Как сделать скриншот на ноутбуке, компьютере или телефоне. Я,например, постоянно забываю как это делать.Теперь статью напишу и лучше запомню. Опять же при необходимости подсмотрю.
Что такое скриншот экрана? Это снимок того, что вы в данный момент видите на мониторе.
Очень полезная и необходимая функция.
Как сделать скриншот
Этот вариант снимка экрана является стандартной встроенной функцией.
Нужно нажать одновременно две кнопки на клавиатуре: Win (обозначена флажком) и Print Screen (PrtSc или PrtScr). В инструкциях пишут так: Win + PrintScreen.
В некоторых ноутбуках дополнительно надо нажимать на кнопку Fn.
Fn+Win + PrtSc.
Но нажать одновременно 3 кнопки это не значит, что нужно исхитриться, растопырив пальцы, пытаться все кнопки нажать сразу. Это просто выражение такое. А делать надо так: средним пальцем левой руки нажимаем Fn и удерживаем, указательным пальцем этой же руки жмем Win и держим уже 2 кнопки.
Теперь указательным пальцем правой руки нажимаем PrtSc. Одновременно отпускаем все кнопки. Всё. Скриншот сделан.
Снимок сохраняется автоматически в следующем месте: Компьютер - Изображения- Снимки экрана. Название будет: Снимок экрана (1), разрешение: 1680х1050, расширение: PNG.
Если вы просто нажмете на кнопку Print Screen (PrtSc), не нажимая флажок, то снимок экрана будет сделан, но попадает в буфер обмена.
Если нажать сочетание Alt+Print Screen (PrtSc), то в буфер обмена попадёт снимок активного окна экрана.
Чтобы сохранить в скрин в память устройства, потребуются дополнительные действия.
- Открываем любой графический редактор. Обычно это встроенный “Paint”, расположенный по адресу: Пуск - Программы - Стандартные - Paint (3D).
- Вверху редактора нажимаем Вставить или сочетание клавиш Сtrl + V.
Изображение вставлено в окно редактора. Теперь мы можем вносить изменения и дополнения в него.
По окончании оформления рисунок нужно сохранить нажав на кнопку с изображением радио или Сtrl + S, или нажать Меню - Сохранить. Придумываем и пишем название и нажимаем Сохранить внизу.
Чтобы сохранить копию, или поменять место хранения и название файла, нажимаем Меню - Сохранить как, и выбираем соответствующие параметры.
Скриншоты в Яндексе
Очень простой и эффективный способ воспользоваться Яндекс-диском. Подходит для пользователей браузера Яндекс и для тех кто просто в нем зарегистрирован.
Зайдите в браузер Яндекс, наберите в поисковой строке Скачать Яндекс. Диск или нажмите на значок диска.
По окончании скачивания, согласитесь с установкой на ваш компьютер. Теперь у вас есть дополнительный инструмент для производства и хранения скриншотов.
Чтобы открыть этот инструмент на Рабочем столе нажимаем на ярлык Скриншоты в Яндекс. Диске или Пуск - Яндекс. Диск - Скриншоты в Яндекс.Диске.
Затем выбираем какой скриншот нужен: всего экрана, окна или отдельной части и нажимаем соответствующую кнопку.
Горячие клавиши для скринов
Для удобства и простоты производства скриншотов есть горячие клавиши:
- Ctrl+Shift+1 - определенная часть экрана, которую выделяем курсором;
- Ctrl+Shift+2 - также выделенная часть экрана, но с функцией поделиться;
- Ctrl+Shift+3 - снимок всего экрана;
- Ctrl+Shift+4 - снимок отдельного окна.
Редактирование и сохранение снимков на Яндекс-диске
Произведенный скриншот открывается в редакторе Яндекс.Диска, где его можно сразу оформить с помощью различных инструментов. Очень удобно при работе.
По окончании обработки скриншот можно просто сохранить, отправить в буфер обмена или кому-нибудь, а также распечатать на принтере.
Кстати, с помощью этого редактора, можно обрабатывать любые изображения хранящиеся на компьютере. Для этого щелкаем правой кнопкой мыши по выбранному изображению и выбираем пункт Открыть с помощью - Скриншоты в Яндекс.Диске.
Измененное изображение сохранится на Яндекс.Диске как копия. Исходное изображение не изменится. Очень предусмотрительно со стороны разработчиков.
Можно также поменять расширение: Файл - Настройки - Формат, выбираем JPEG.
Как сделать скриншот на виндовс 7
Для создания скриншота в виндовс 7 применяется инструмент под названием “Ножницы”. Пуск - Все программы - Стандартные - Ножницы или в поисковую строку вбить Ножницы и нажать Enter.
Нажимаем кнопку Создать и выбираем, что желаем сохранить: снимок всего экрана, отдельного окна или какой-то области.
Нажимаем Файл - Сохранить как и выбираем название и место хранения.
Скриншот экрана для macOS
Для того, чтобы сделать снимок всего экрана надо нажать сочетание клавиш: Cmd+Shift+3. Полученный скриншот будет сохранен на рабочем столе.
Чтобы получить снимок части экрана нажимаем Cmd+Shift+4. Наводим курсор и выделяем нужную часть.
Выделить активное окно можно сочетанием Cmd+Shift+4 и затем нажать Пробел.
Как сделать скрин для iOS
Сделать снимок экрана в iPad и iPhone SE-8 можно удерживая в течении 2 секунд 2 кнопки: Включение/выключение + Домой.
В моделях iPhone X-XR - Включение/выключение + увеличение громкости.
Снимки сохраняются в приложении Фото.
Как сделать скрин экрана для Android
В ранних версиях 1.х и 2.х нет стандартных средств для скриншотов. Их нужно скачать и установить через приложение Google Play.
В версиях от 3.2 до 4.х нажать и удерживать кнопку Недавние программы.
4.х - 9.0 нажать и удерживать несколько секунд Уменьшение громкости + Питание.
В Samsung в зависимости от модели нажать и удерживать Домой + Питание или Назад + Домой.
НТС - Питание + Домой.
Скрин экрана для Windows Phone
В ранней 8 версии, для получения скриншота необходимо нажать кнопки Питание + Win (внизу экрана).
В версиях 8.1 - 10 нажимаем Питание + Увеличение громкости.
Основные выводы
Теперь, когда вы узнали (а может быть вспомнили, как я) как сделать скриншот на ноутбуке, компьютере и телефоне уверенно пользуйтесь этой необходимой функцией. А если вдруг забудете, как делать снимки экрана, добро пожаловать, заходите, читайте.
Напишите пожалуйста в комментариях своё мнение об этой статье. Мне, как начинающему блогеру, это важно. До свидания!
Любви вам и Радости в жизни!



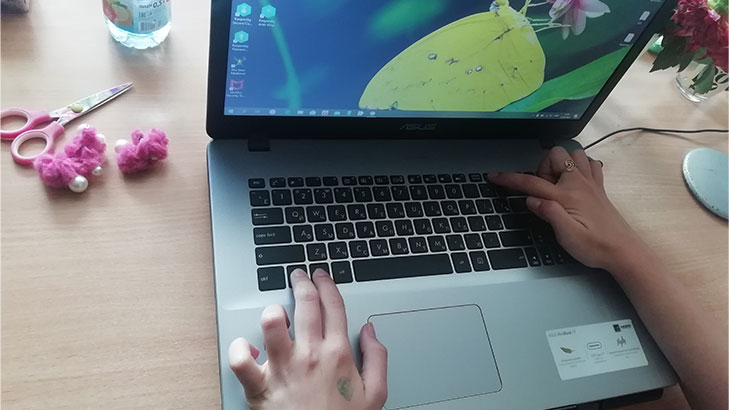
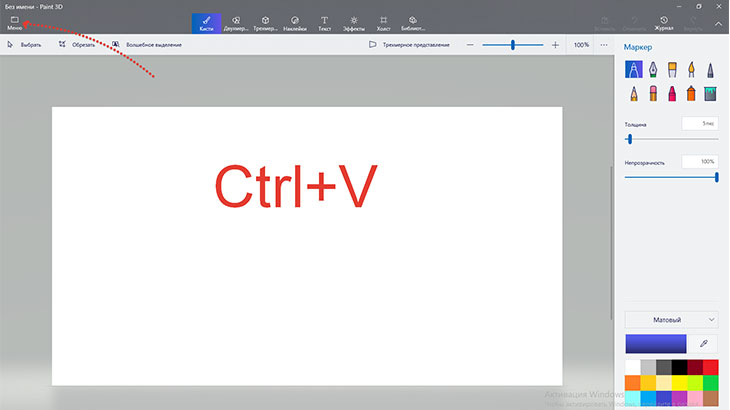
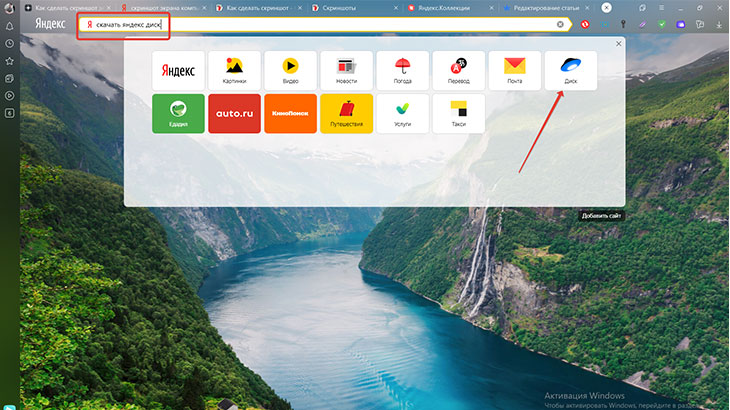
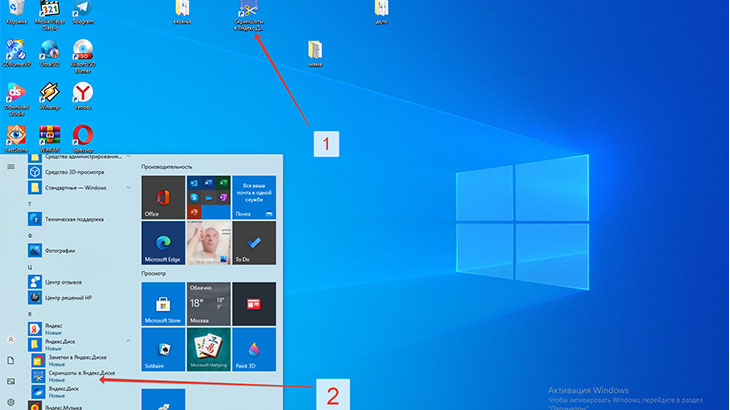
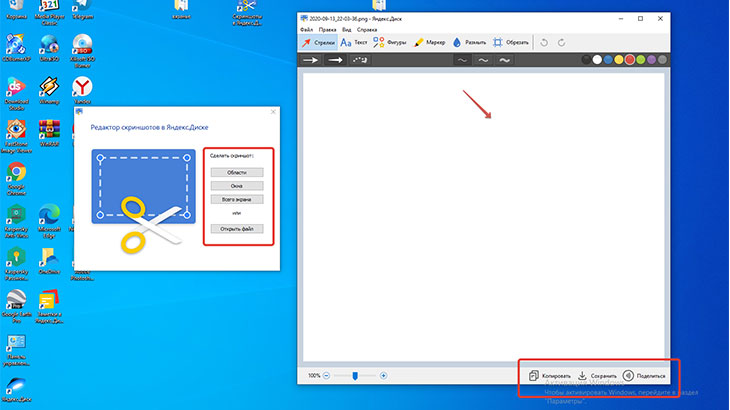
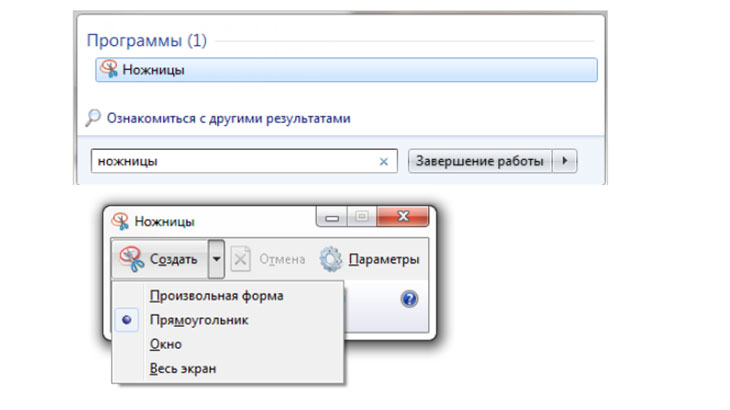
Оставить комментарий