Почта Яндекс-это такое же отделение почты, что и у вас на улице почта России. Только до неё идти не надо. Создать электронную почту Яндекс можно дома, в своём компьютере. Работает она только при наличии интернета.
Через этот сервис можно посылать письма другим людям, пересылать копии документов, регистрироваться в различных сервисах, которых в интернете неисчислимое количество.
Вот посылки правда не доставляет. Но заказать через неё посылку можно, а доставят уже другие службы. С этим сейчас проблем нет.
Как создать электронную почту Яндекс
Для того чтобы завести себе почтовый ящик от Яндекса, нужно зарегистрироваться на сервисе Яндекс почта. Рассказываю как это сделать.
В поисковой строке вашего браузера наберите запрос Яндекс почта.
Кликните по строке Регистрация.
Мы попадаем на страницу регистрации, где нужно заполнить свои данные в предоставленную форму.
- Имя
- Фамилия
- Логин. Это ваш псевдоним или ник под которым вас будут узнавать люди. По этому адресу вам будут писать письма. Поэтому постарайтесь логин выбрать такой, чтобы потом не краснеть от стыда. Поменять его уже будет нельзя. Только удалив почту и заведя другую. Но при этом вы все письма потеряете.
- Пароль. Должен быть не очень простым, чтобы не часто взламывали. Как минимум 8 латинских букв, лучше больше. Строчные и заглавные вперемешку. Добавьте немного цифр и пароль готов. Запишите пароль в специальный бумажный блокнот “Для паролей”. Не сохраняйте пароли в электронном виде на компьютере или в облаке на каком-нибудь вордовском листке. Украдут и взломают.
Чтобы видеть какие символы вы набираете, нажмите на рисунок глаза в правой части строки ввода пароля.
Затем введите придуманный и записанный пароль повторно. Для подтверждения. Иногда люди так увлекаются разрабатыванием сложного пароля, что забывают его записать, а потом повторить не могут. Приходится заново придумывать.
Если не хотите сами придумывать пароль, то за вас это сделает Яндекс и предложит вам варианты. Вам останется только согласится.
- Дальше заполняем номер мобильного телефона Но только своего. По нему вы сможете восстановить пароль, если забудете или потеряете блокнот. Также номер нужен если у вас взломают почту и надо будет доказать, что она ваша.
Номер вводите обязательно, не стесняйтесь. Вам только польза будет.
Ну а если у вас всё-таки нет телефона, то нажмите на надпись “У меня нет телефона”.
В этом случае вам будут предложены вопросы, ответы на которые вы запишите и они будут нужны для восстановления пароля.
- Следующим пунктом идёт угадывание капчи. Это докажет программе что вы не робот. Капча состоит из двух слов. Сначала набираете первое слово, затем обязательно пробел, потом второе слово. Не будет пробела, это засчитается как ошибка. Обратите внимание на регистр (большие буквы или маленькие) и на язык (русский или английский).
Печатайте только те буквы или цифры которые видно полностью. Те которые выходят за край, не надо набирать. Будет ошибка.
Не можете прочитать что написано? Смело жмите “Другой код”. Появится другая надпись, более читабельная. Вообще можно даже прослушать код, нажав одноимённую клавишу.
- Галочку с надписи “Я принимаю условия не снимайте”, а то кнопка “Зарегистрироваться” станет неактивной (побледнеет и перестанет нажиматься).
- Кликаем “Зарегистрироваться”
Вам приходит смс-код на телефон. Его надо ввести в соответствующую графу. Готово. Теперь у вас есть электронная почта от Яндекса.
Почтовый ящик на телефоне
Процесс выглядит так же как и для компьютера.
- Через приложение Google Play скачайте на телефон Яндекс почту.
- Зайдите в него и выберите пункт “Завести Яндекс почту”.
- Введите номер своего телефона в открывшемся окне.
- Нажимая кнопку “Далее” вы одновременно соглашаетесь с пользовательским соглашением. Если интересно, то можете открыть его и почитать. Но поменять в нём вам ничего не дадут.
- Дожидаетесь смс с кодом и вводите его в строку.
- Появляется табличка как в случае с компьютером, где надо заполнить имя, фамилию, придумать логин и пароль.
- Зарегистрироваться.
Как написать и отослать письмо
В левом верхнем углу имеется большая синяя кнопка “Написать”. Это чтобы не промахнуться!
Нажав на неё вы попадаете на страницу изготовления письма. Да именно изготовления! Потому что электронное письмо можно сделать в любом виде. Написать, нарисовать, прикрепить любой файл: музыку, видео и многое другое.
Написать-это самое простое. Ставьте курсор на надпись “Напишите что-нибудь” и вперёд, набирайте текст.
Чтобы отправить готовый файл надо нажать на скрепку внизу и выбрать нужный источник.
Теперь, когда послание готово, нужно указать адресата, кому мы готовим отправку. Для этого в строку “Кому” надо написать адрес электронной почты. Она состоит из логина, который вы должны знать, затем разделительного знака @ (собака-не знаю почему так обозвали, вроде не похож на такого зверя) и названия почты, например yandex.ru, gmail.com. Сейчас все электронные почты связаны между собой и отлично уживаются.
Если адрес написан неверно, то в строке в конце адреса появиться красный крестик, указывающий на то, что письмо отправить невозможно. Ищите ошибку в адресе.
Строку “Тема” можно не заполнять, пропустить. Но в дальнейшей работе, когда будете много писем отправлять, то лучше как то письма обзывать, для ориентирования.
Для тренировки можете отправить письмо самому себе. Наберите в строке свой адрес, напишите “Привет!” и нажмите внизу большую синюю кнопку “Отправить”.
Как открыть и прочитать письмо
Как увидеть что вам пришло письмо?
Во первых, если у вас Яндекс браузер, то в правом верхнем углу у вас появится оповещение например Почта 2, где 2-это количество входящих писем.
Во вторых зайдя на свою почту, вы в левом столбце, в строке Входящие увидите синий кружок и две цифры через слэш: например 2/540. Где 2- это опять же количество пришедших писем, которые вы ещё не читали, а 540- общее количество писем в вашем почтовом ящике.
Переходим во вкладку “Входящие”.
Перед нами список всех писем. Непрочитанные помечены синим кружком.
Кликнув по нужному письму, вы его откроете и сможете прочитать послание.
Все письма сохраняются автоматически. Вы можете вернуться к ним в любое время. При желании письмо можно удалить.
Наведите курсор мыши на письмо, нажмите правую кнопку мыши, выберите “удалить”.
Письмо удалено.
Как удалить яндекс почту
Чтобы удалить почту Яндекса, нужно удалить весь аккаунт. Для этого в верхнем правом углу браузера нажмите на свой профиль.
Открывается страница Управление аккаунтом.
В разделе Пароли и авторизация прокрутите страницу вниз до самого конца. Внизу по центру располагается надпись Удалить аккаунт.
При удалении вам потребуется пароль от вашего аккаунта, а также подтверждение по смс-коду. Или ответ на контрольный вопрос, который вы вводили при регистрации.
После удаления аккаунта он замораживается на 30 дней до окончательного удаления. В этот период вы можете его восстановить, если вдруг передумали или аккаунт был удалён не вами, а каким-нибудь недоброжелателем. Удобно, не правда ли?
После окончательного удаления, аккаунт с точно таким же логином можно снова зарегистрировать в системе Яндекс почта не ранее чем через 6 месяцев.
Основные выводы
Теперь, когда вы прочитали эту статью, вы без труда сможете создать электронную почту Яндекс и пользоваться ей в своё удовольствие.
У неё есть очень много других полезных функций, о которых вы легко узнаете самостоятельно.
Общайтесь на здоровье! Пишите друзьям и коллегам.
Если у вас остались вопросы, задавайте их в комментариях. Я обязательно отвечу.
Любви вам и радости в жизни!



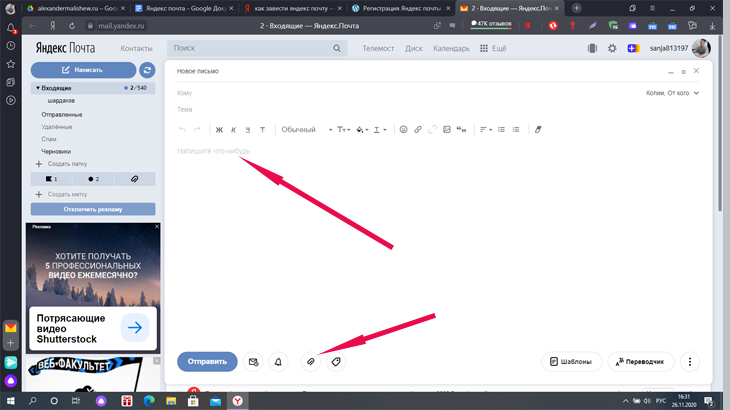
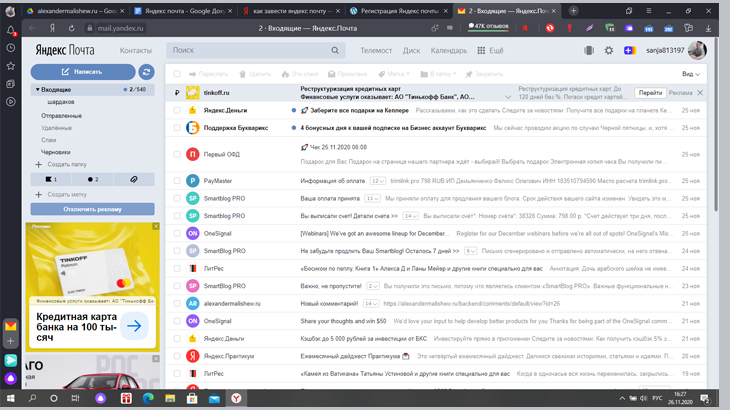
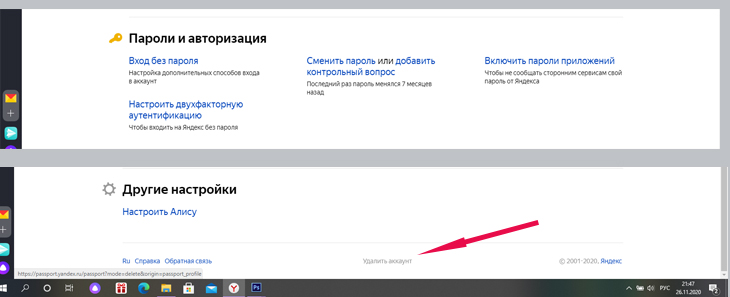
Оставить комментарий